RKD Group’s Donor Marketing Cloud (DMC) is built to serve the unique needs of nonprofit organizations. Our easy-to-use platform helps you manage your digital fundraising and marketing campaigns, and it elevates those campaigns with modern payment solutions, personalization, and seamless digital experiences.
This guide will walk you through the steps you’ll need to set up a peer-to-peer fundraising campaign within the DMC:
Authentication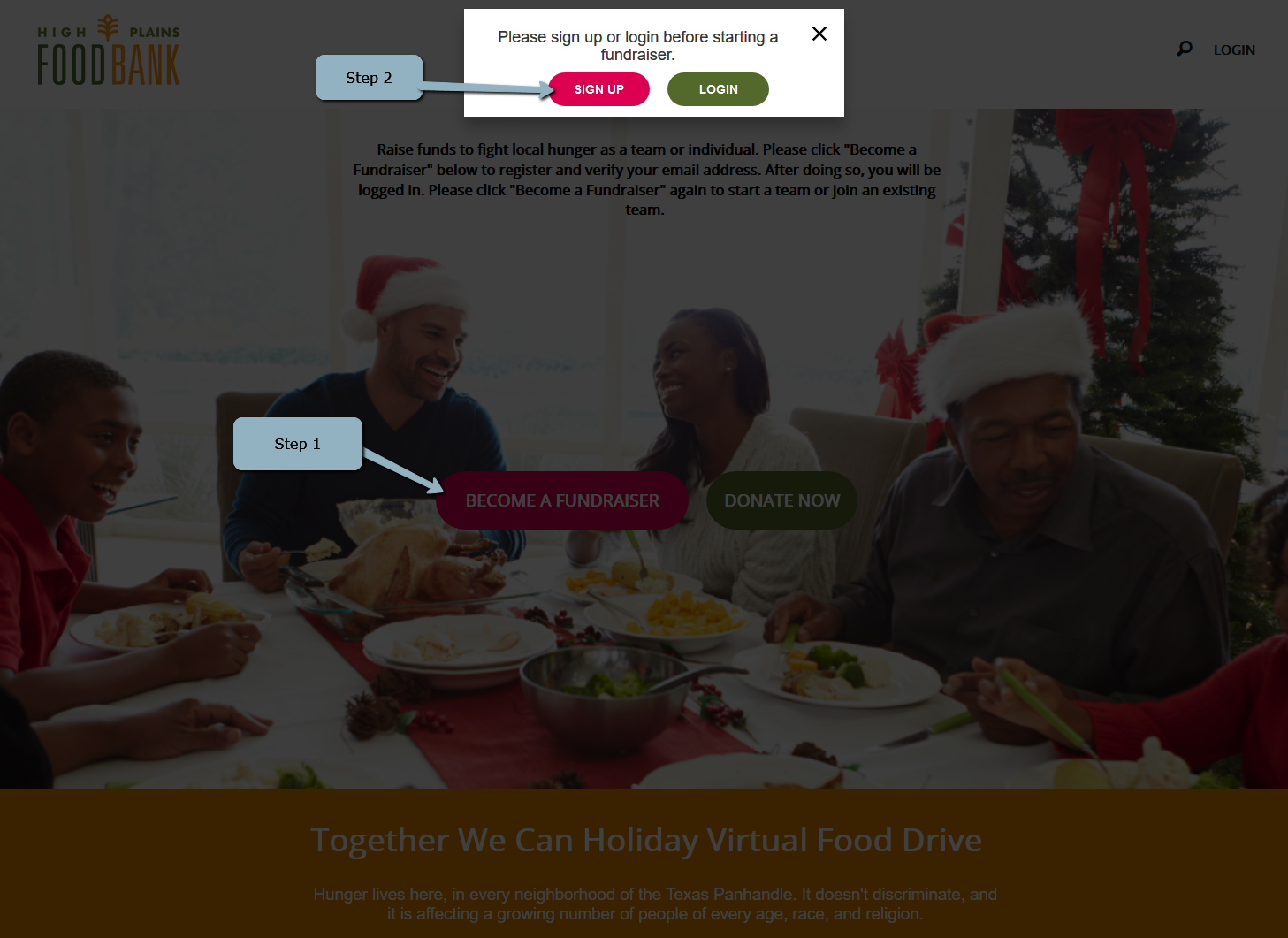
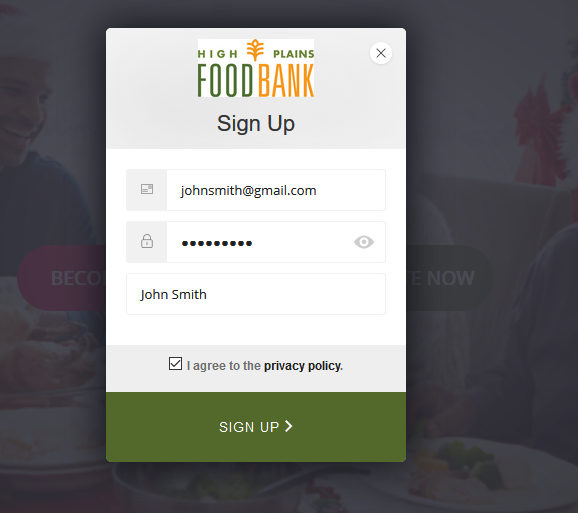
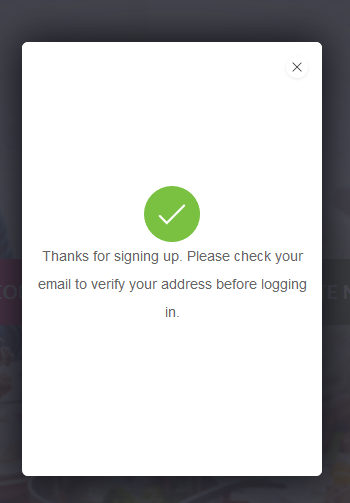
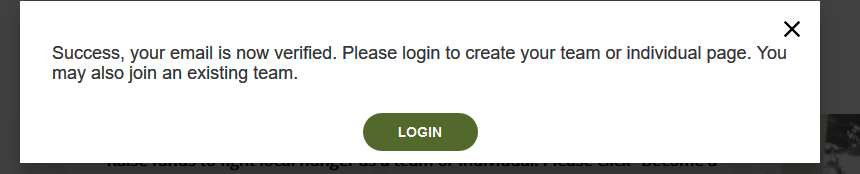
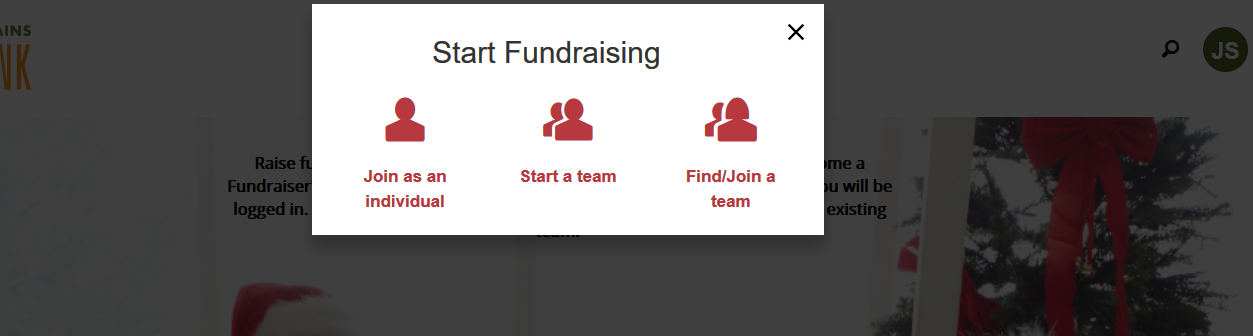
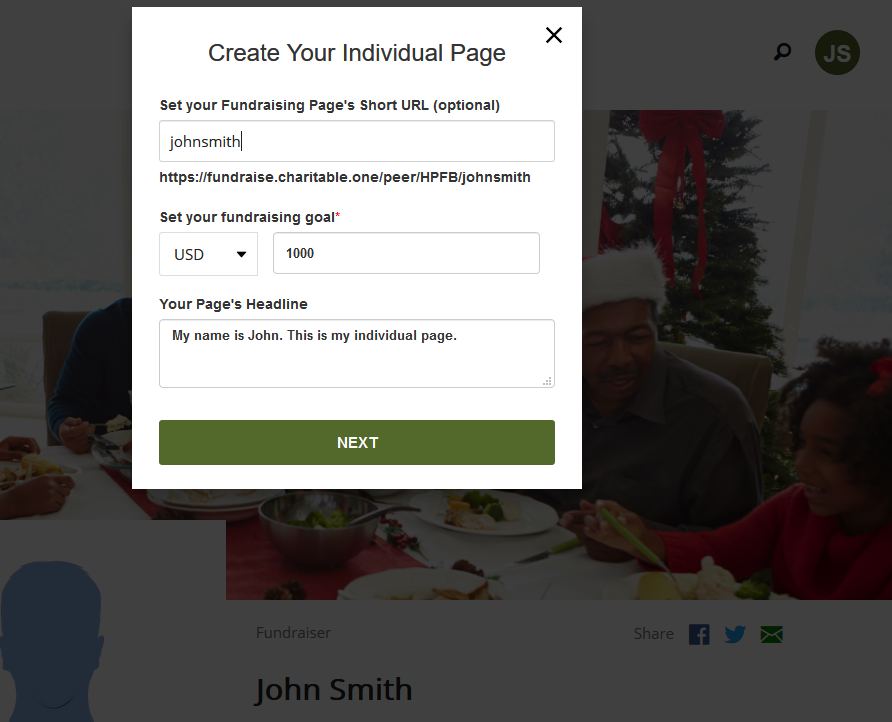
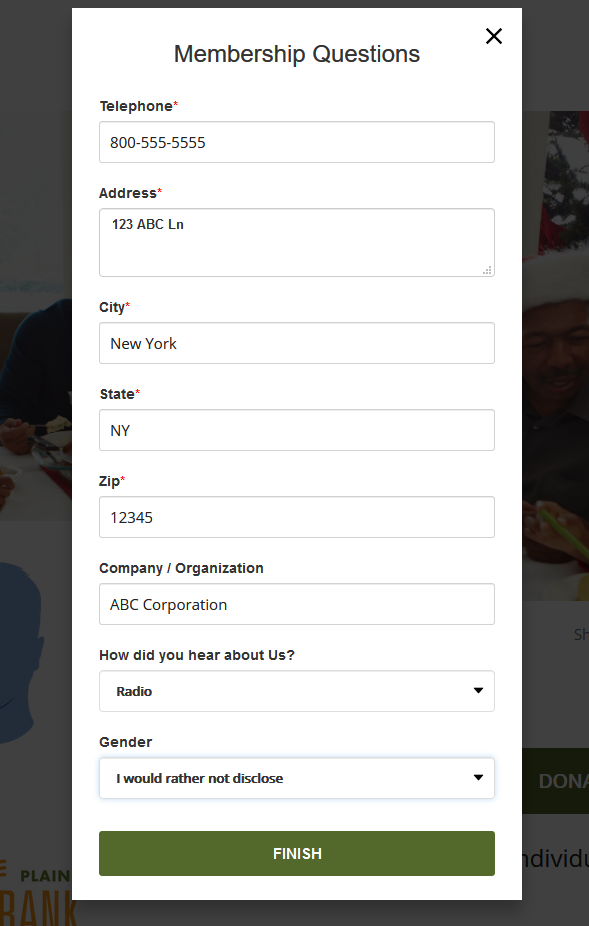
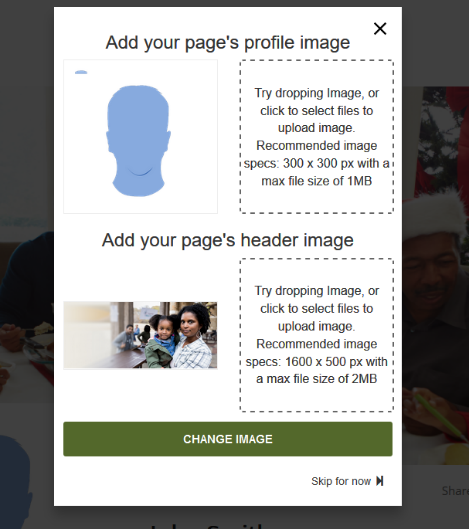
Team Captains
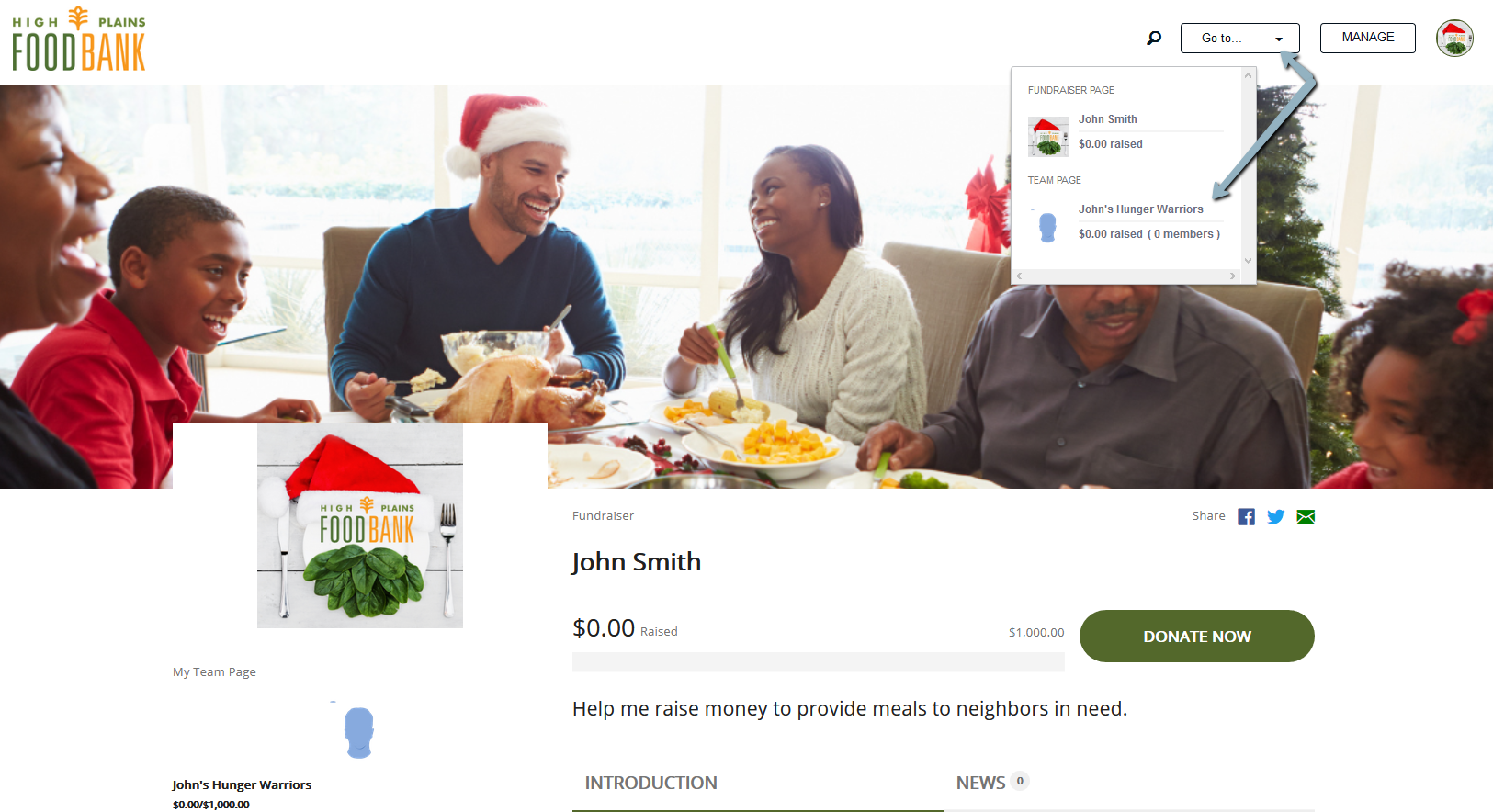
Team Members
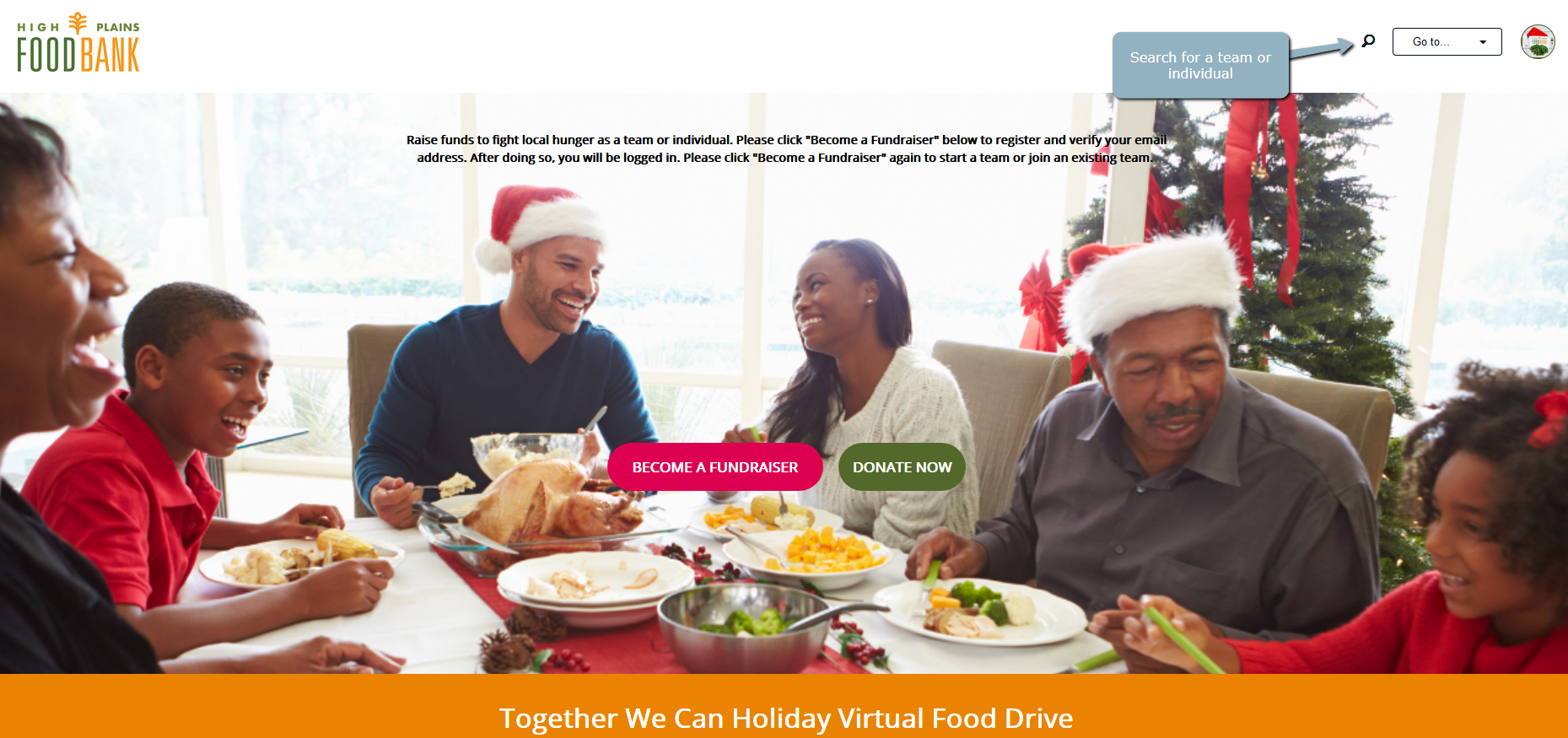
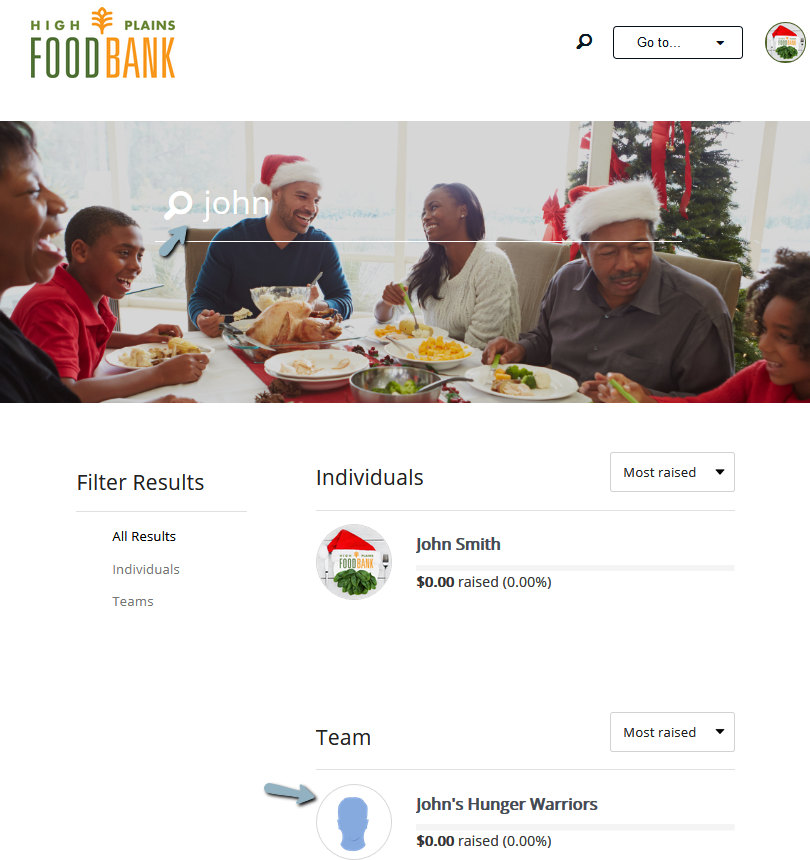
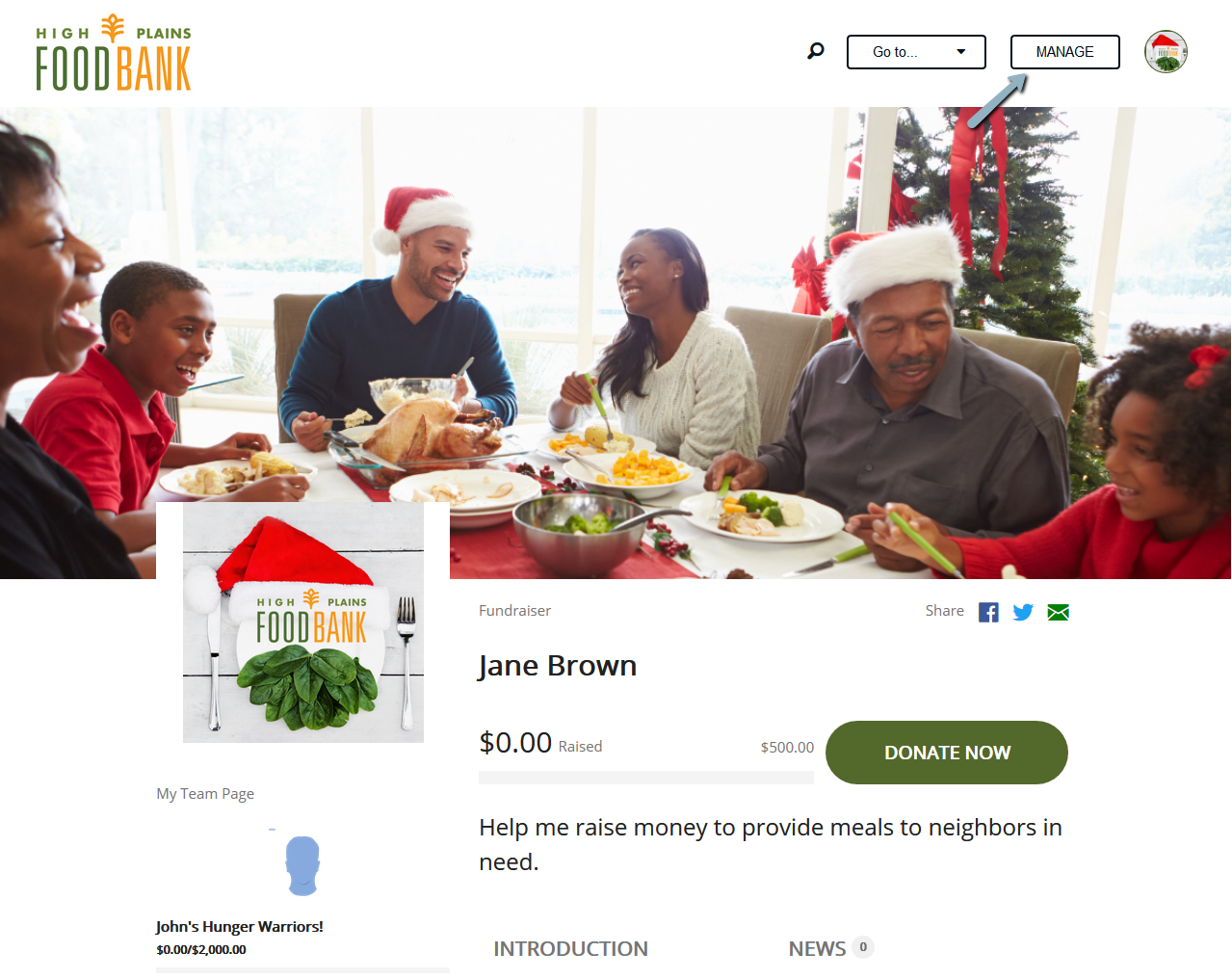
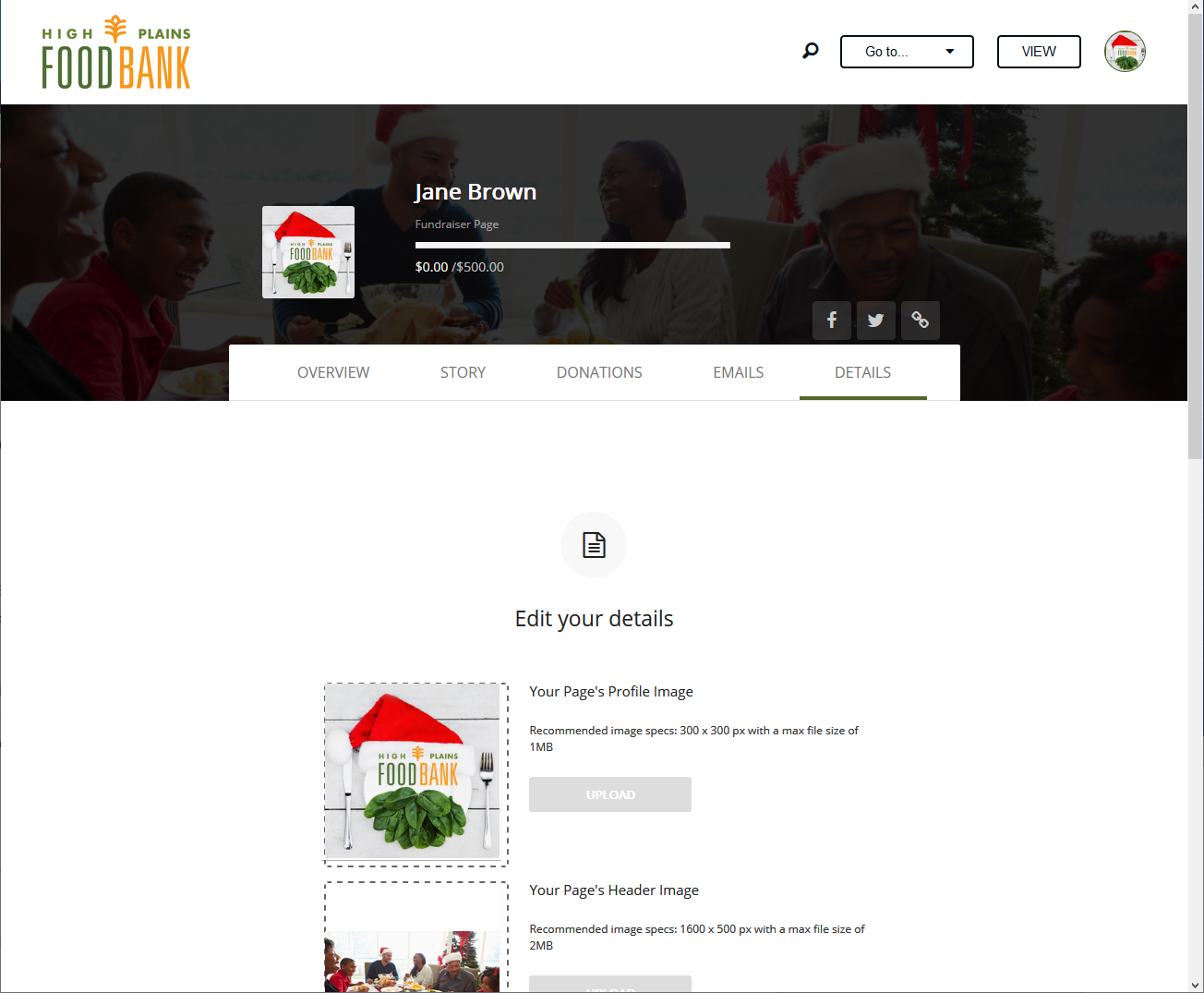
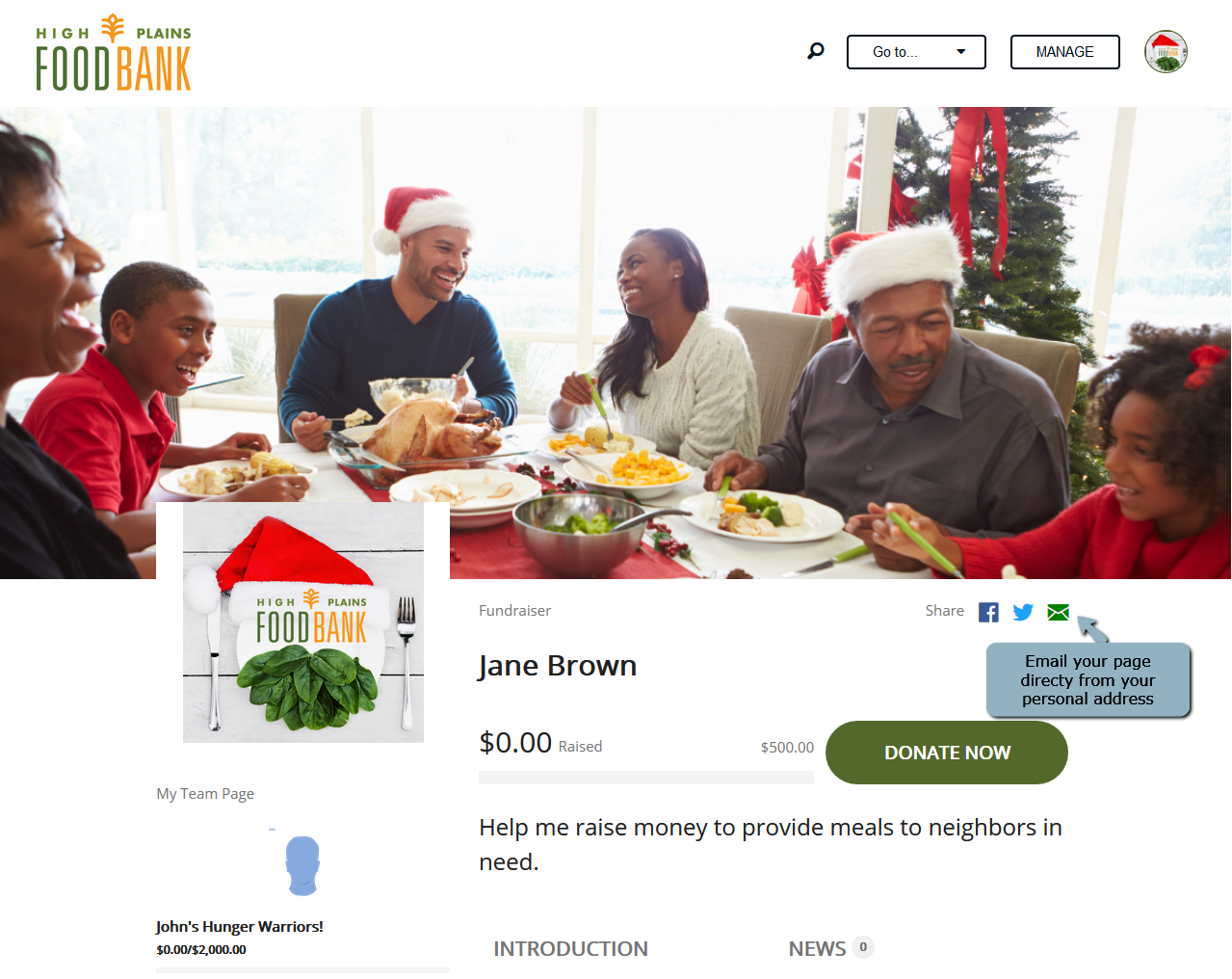
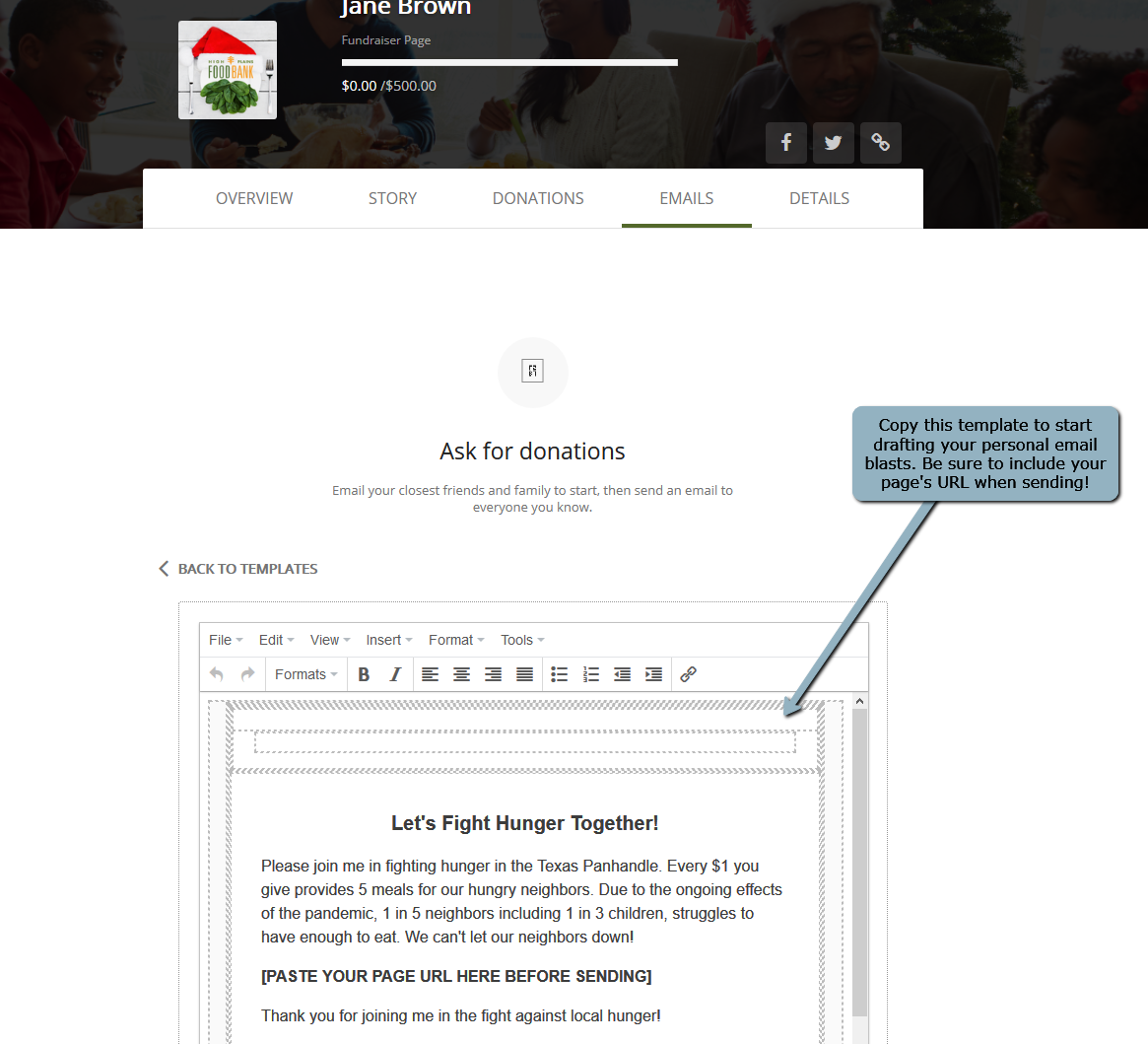
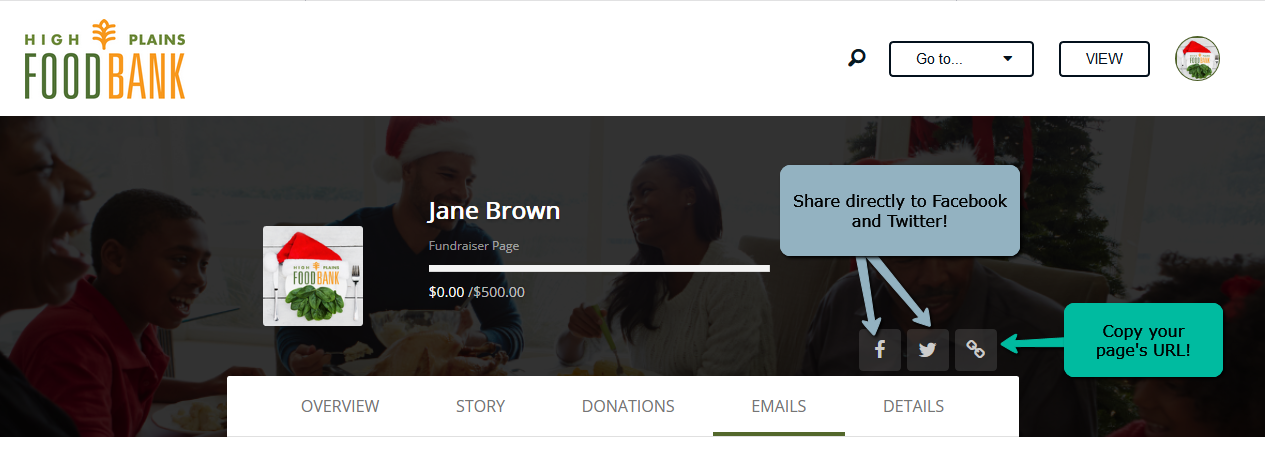
For additional help, please contact us at DMCsupport@rkdgroup.com.
RKD Group is a leading fundraising and marketing provider to hundreds of nonprofit organizations. We have a team of experts with deep skill sets in direct response marketing.
connect@rkdgroup.com 1 800 222 6070 Privacy policy